Entering Bank Information in Namely
How to update Banking and Direct Deposit information in Namely.
OVERVIEW
An Employee's banking information, including Direct Deposit account numbers and paper check status is managed on their HRIS profile. When an employee’s profile is created in Namely, their banking information must be completed before they can be successfully added to a payroll run.
TIP:
Please note, Namely is only able to support US bank accounts at this time!
To access an employee’s banking information, click Banking Information on their profile, or HCM banking from the Profile Status page.
Administrators can select employees to receive a paper check by clicking Paper Check. They can also enroll the employee in direct deposit by clicking Add Bank Account.
If permitted, employees can also enroll themselves in direct deposit. This is managed via Field Group Bundles. The employee's access role would need Basic Edit Self checked next to Banking Information. You can also grant permission to enroll in paper check by enabling the Can Manage Paper Check permission on the employee's Access Role.
TIP:
An employee can’t enroll in direct deposit and also receive a paper check.
DIRECT DEPOSIT
Add a Bank Account
To add a bank account:
-
Click Banking Information from the employee profile.
-
Click Add Bank Account.
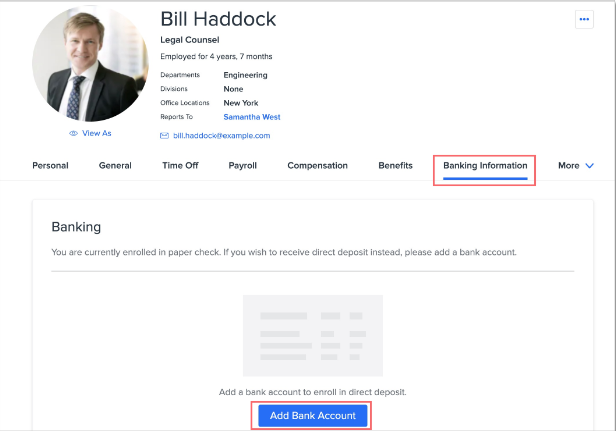
-
Enter an Account Nickname.
-
Select an Account Type.
-
Enter the Routing Number.
-
Enter the Account Number.
-
Confirm the Account Number.
-
Note: To assure the account number is entered correctly, you can’t cut and paste it.
-
-
If you want to add another bank account, click Add Additional Account.
-
Complete the required fields for the second account and enter how much you would like to allocate to each account. You can elect:
-
Dollar(s): A flat dollar amount from the paycheck.
-
Percent: A percentage of the paycheck.
-
Remaining Amount: Any remaining funds after other direct deposits are made.
-
Note: One account must be set as Remaining Amount in order to save.
-
-
-
-
Click Enroll in Direct Deposit.
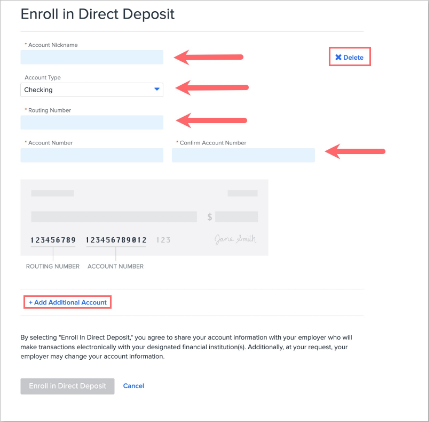
After you have enrolled in direct deposit, you’ll receive an email confirming your changes.
-
Note: Administrators can contact Namely to turn off banking update confirmation emails.
Update Banking Information
To update your banking information:
-
Click Banking Information from the employee profile.
-
Click Update Banking.
-
Enter any desired changes to your banking information.
-
Click Update Banking.
After making any updates to your banking information, you’ll receive an email confirming the changes.
-
Note: Administrators can contact Namely to turn off banking update confirmation emails.
Delete a Bank Account
To delete a bank account:
-
Click Update Banking.
-
Click Delete next to the account you want to delete.
-
Note: Deleting all accounts will result in an employee defaulting to paper check (if permitted).
-
-
Click Update Banking.